- 2.4 Рейтинг
- 22766 Просмотров
- Обсудить
Здесь мы расскажем вам как установить собственные карты в ваш Amazin Locator
В первую очередь мы должны скачать приложение на компьютер SASGIS - http://www.sasgis.org/download/
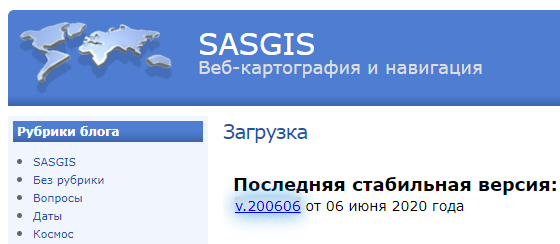
Скачиваем последнюю стабильную версию и разархивируем архив в любую папку.
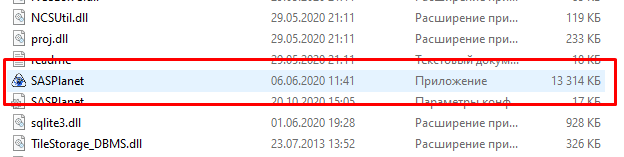
В папке находим приложение "SASPlanet" и запускаем его.
Сразу меняем язык приложения. Для этого нажимает на вкладку Settings -> Language -> Russian
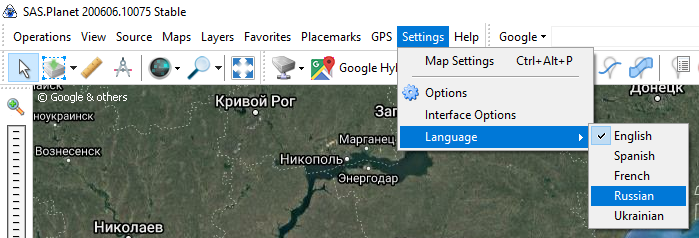
Теперь выбираем ту карту, которую хотим видеть в нашем приложении. Например нас интересуют карты ГГЦ (ГосГисЦентр)
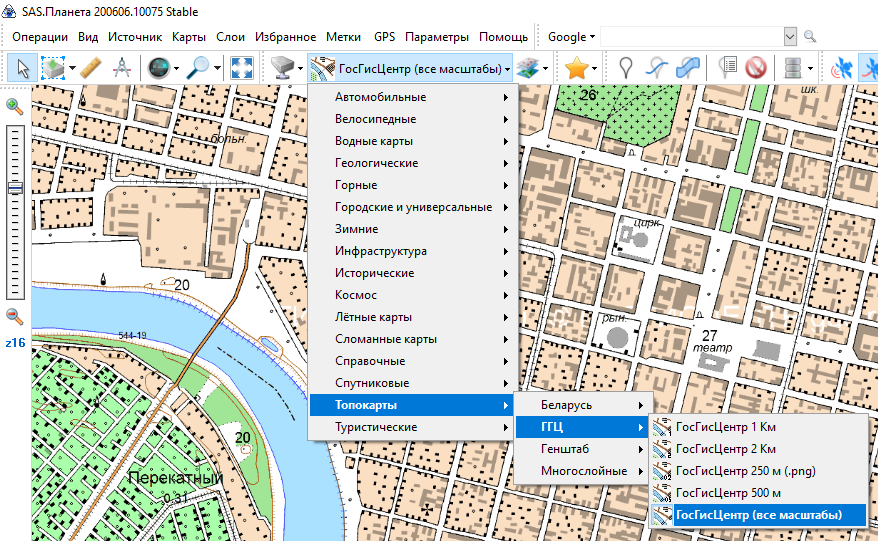
Находим местность, которую хотим видеть в нашем приложении, в левом верхнем углу приложения выбираем "Прямоугольная область"
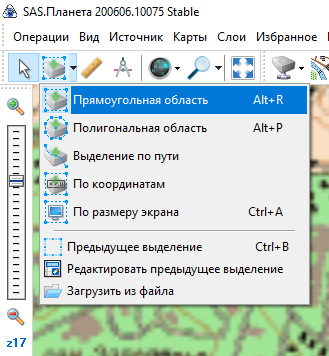
При помощи левой кнопки мыши выбираем участок, который хотим видеть в нашем приложении.
Переходим в данном окне во вкладку копировать во вкладку "Копировать"
Выбираем путь, куда сохранять нашу карту. Например на рабочий стол.
Далее надо конвертировать в формат Mobile Atlas Creator (MOBAC)
И выбираем масштабы. Приложение Amazin Locator поддерживает масштабы от 8 до 24. НО, рекомендуем использовать масштабы от 8 до 18.
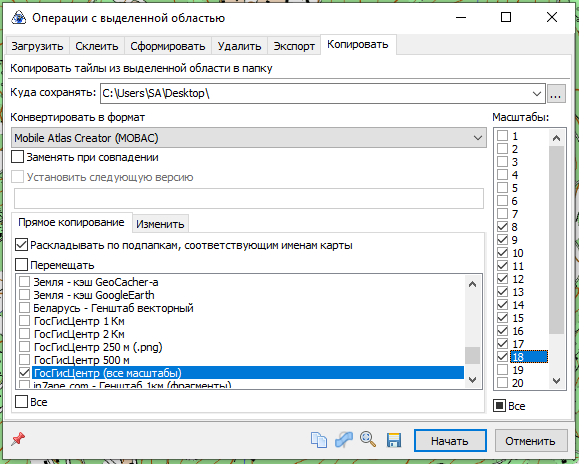
И нажимаем кнопку "Начать"
Всё. Ваши карты скачаны на ваш компьютер. Осталось их установить в ваше приложение. Для этого подключаем свой смартфон на Android в режиме передачи файлов.
Заходим во внутренний общий накопитель -> woodphone -> user_map
И в эту папку копируем карту, которую мы скачали из приложения SASPlanet

В нашем случае папка называется "ggc_all". Ваша папка может называться иначе. Зависит от того, какую карту вы выбрали.
Отключаем телефон от компьютера и заходим в приложение Amazin Locator -> Список карт -> Дополнительное меню(три точки в правом верхнем углу) -> Пользовательские карты -> Выбираем свою карту -> Жмем на дополнительное меню напротив названия карты -> Добавить карту
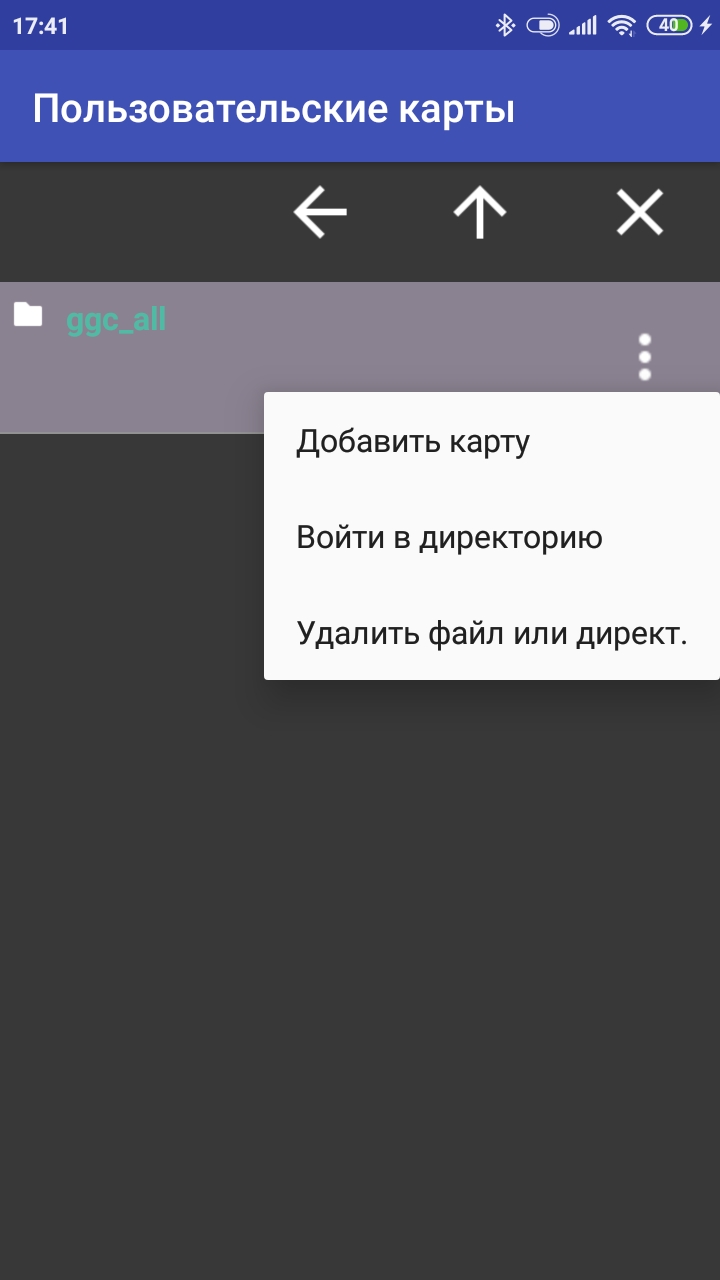
Даём название нашей карте. Например ggc. Название для карты пишем ТОЛЬКО Латинскими(Английскими) буквами! Жмём сохранить.
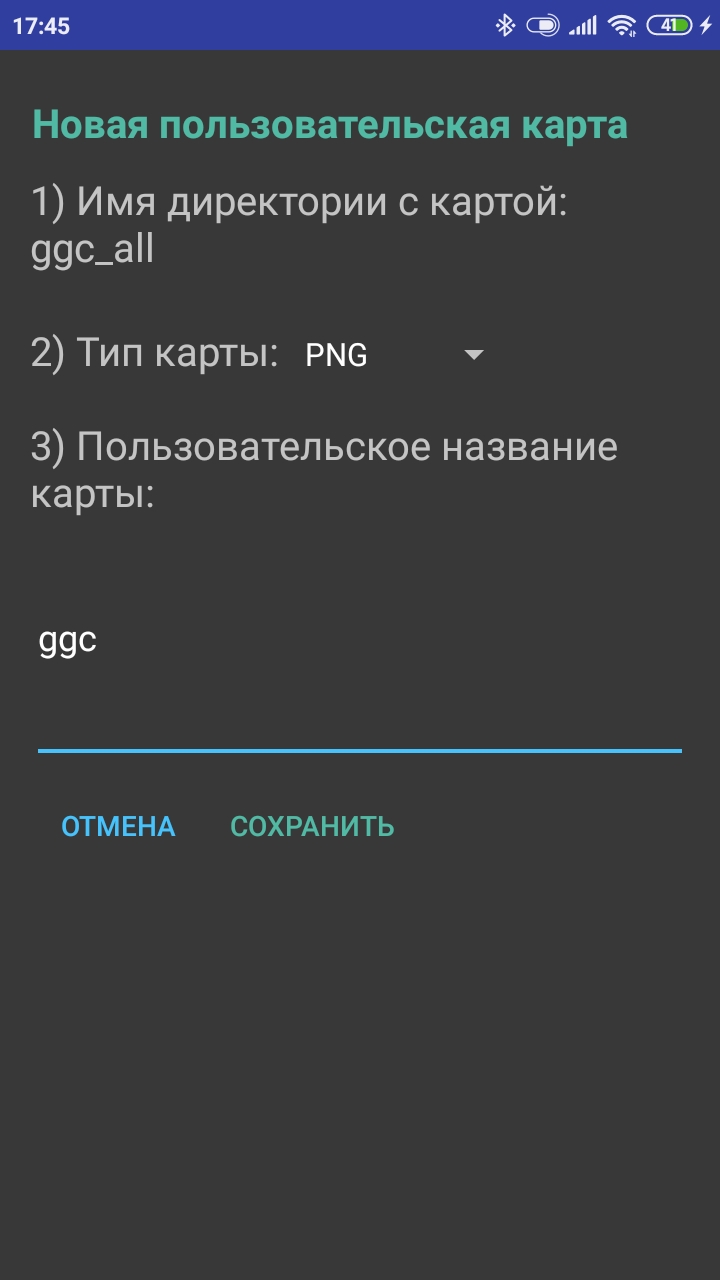
Готово! Заходим снова в список карт и открываем свою карту.
Похожие материалы
Будь-те первым, поделитесь мнением с остальными.



